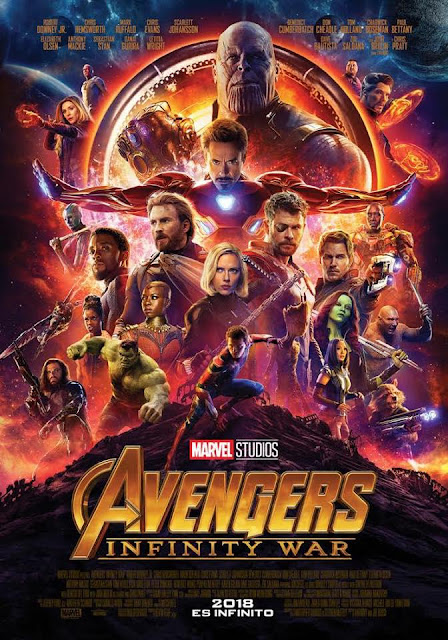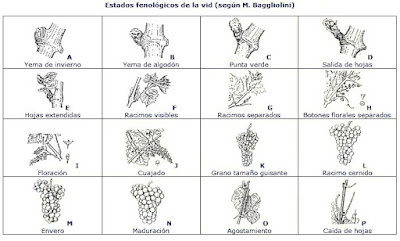En este manual explicaremos cómo modificar el nombre de un lote de archivos automáticamente a partir de unas normas que necesitemos que estos cumplan.
Esta tarea puede resultar realmente costosa en términos de tiempo, ya que modificar uno a uno todos los nombres puede suponer horas de trabajo si nuestro lote cuenta con un gran número de archivos. Suele ser muy útil para renombrar imágenes para páginas web, cuando estas necesitan seguir un patrón exacto.
Manos a la obra
Empezamos descargando el programa que necesitamos, Advanced Renamer.
Lo instalamos y lo abrimos. Llegaremos a una pantalla como la de la siguiente captura.

El siguiente paso es añadir al listado de la derecha todos los archivos que queramos renombrar. Para ello clickamos en el botón desplegable “Añadir” y elegimos “Directorio” del desplegable. Ahora buscamos la carpeta dónde se encuentren todos nuestros archivos a renombrar.
Como consejo, siempre es bueno duplicar todas las imágenes a una carpeta auxiliar para que, en el caso de cualquier error, no perdamos información ni archivos valiosos.

Al hacer esto, se nos listarán en el apartado de la derecha todos los archivos que se encuentren dentro de la carpeta seleccionada, en mi caso los que están dentro de la carpeta “IMÁGENES A RENOMBRAR”. No he seleccionado la carpeta “IMÁGENES ORIGINALES” para evitar los posibles fallos que acabo de comentar. Esta carpeta hará el papel de copia de seguridad.
Este programa permite hacer muchos cambios en los nombre y realmente es muy completo. Ahora simplemente queremos añadir una cadena al principio de cada archivo. Para ello tenemos que clickar sobre el método “Añadir” del apartado “Añadir un método por lotes”, que se encuentra en la parte inferior izquierda de la ventana de Advanced Renamer.

Veremos que nos aparece en la parte izquierda una ventana con varias opciones.
En este cuadro de configuración tenemos varias opciones:
- Añadir: dónde escribiremos la cadena que queramos que preceda a cada nombre de nuestros archivos. En nuestro caso “PRINCIPIO-”
- En posición: dónde indicaremos dónde ira esta cadena. Si queremos que esté al principio, pondremos un 0.
- Aplicar a: aquí indicamos si se aplica el cambio al nombre o al nombre y a la extensión. Es recomendable aplicarlo sólo al nombre para no corromper archivos por modificar su extensión.
Veremos los cambios en la columna “Nuevo nombre de archivo” de la parte derecha.
Ahora, asegurándonos de que el “Método por lotes” (de la parte superior central) está como “Renombrar”, simplemente clickamos en “Iniciar lote” para que los cambios se hagan efectivos.

Confirmamos clickando en esta ventana emergente en “Renombrar” y ya tendremos todo nuestro lote renombrado.

Os enseño la carpeta original y la modificada para que notéis el cambio.

Esperamos que os haya sido de utilidad y que ahorréis tiempo con este pequeño programa.